Nesse tutorial vamos abordar o uso de um gravador de vídeo da tela do usuário chamado Screencastify.
Esse software é gratuito e deve ser instalado no navegador Chrome como uma App (extensão).
Requisitos:
- Navegador Chrome
- Screencastify (Chrome app)
- Serviço em nuvem para subir o vídeo gravado de sua escolha:
(GoogleDrive -> Recomendado, OneDrive, FTP, Youtube, ou outros)
# Abra o seu navegador Chrome, digite no campo de Busca: Screencastify
Acesse a opção que faz menção ao Chrome webstore.
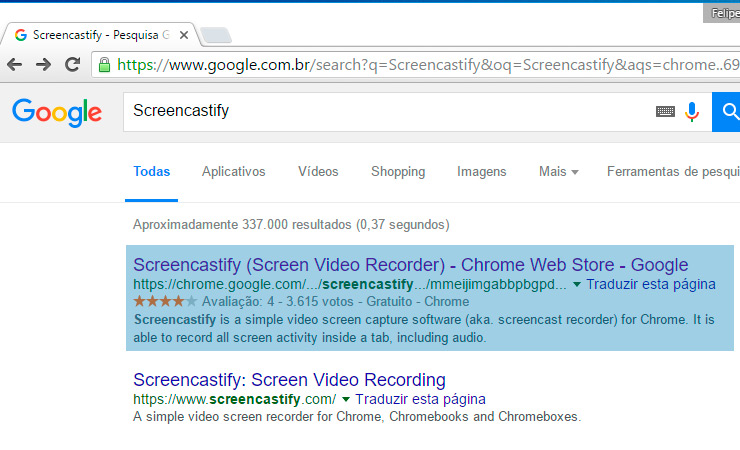
# Clique no botão "Usar no Chrome" e depois confirme a instalação no popup.
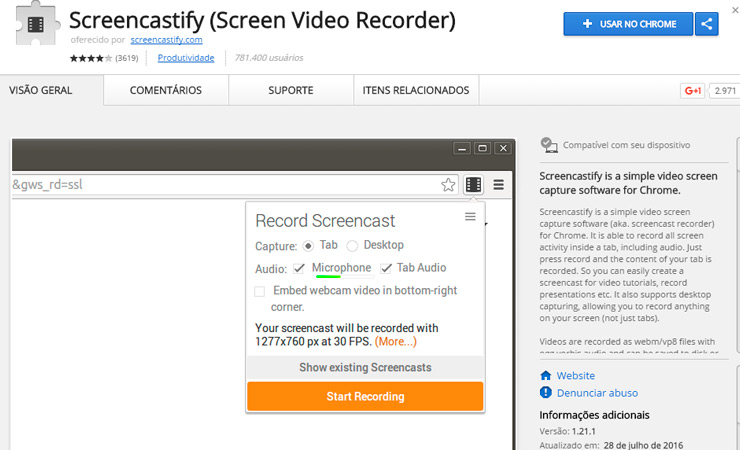
# A extensão irá criar um ícone no topo do seu Chrome.
1) Clique no ícone para iniciar a aplicação.
2) Clique no botão "Setup Camera Access"
# Se você tiver uma webcam e microfone, você pode habilitar o acesso desses dispositivos ao clicar em "Permitir" ou se não quiser utiliza-los, clique em "Bloquear".
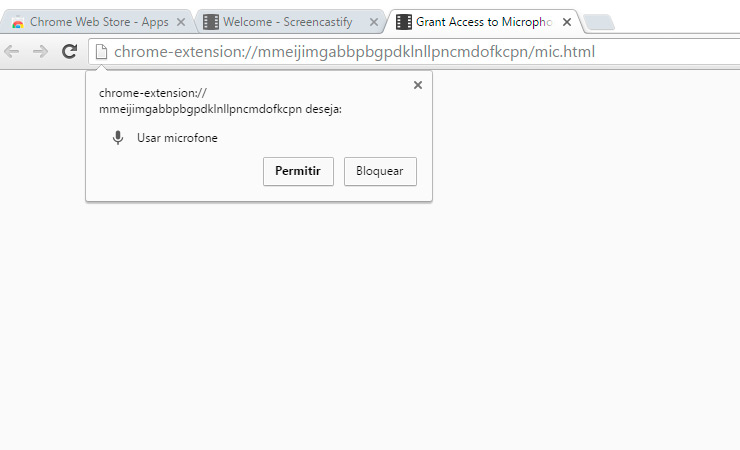
# No último passo, você deve escolher onde quer salvar o arquivo do vídeo, como opção você tem o "Google Drive" ou Salvar no disco rígido "Locally on this Device".
- Para finalizar, clique em "Get started"
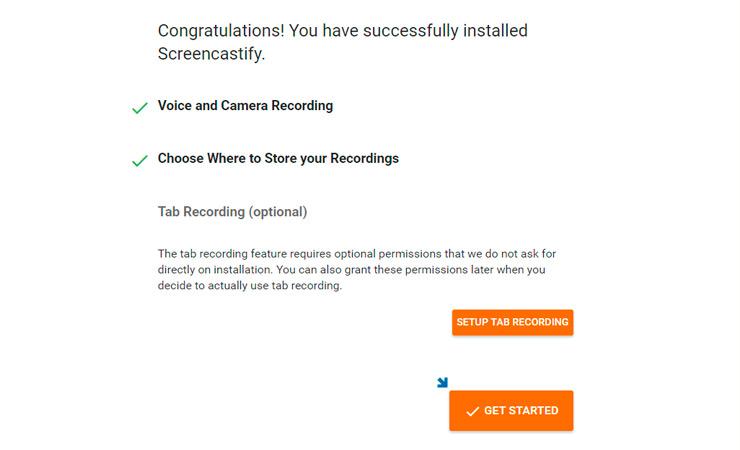
# Clique no botão da extensão "Screencastify" no topo superior direito.
- Escolha a opção TAB para que o vídeo seja gravado na resolução do seu navegador
# Pronto, para iniciar a gravação, clique em "Setup TAB Recording"
Verifique se o ícone aparece com um círculo vermelho indicando a gravação.
Você pode Pausar ou Finalizar a gravação nesse mesma tela.
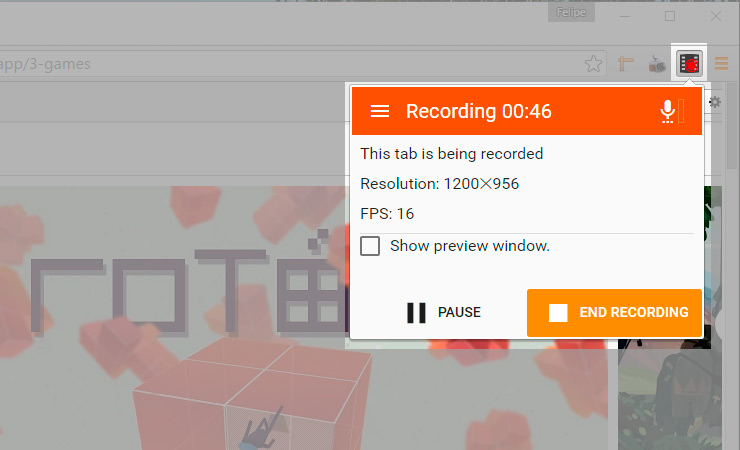
# Depois que a gravação for finalizada, será preciso subir o arquivo do vídeo para o Google Drive. Clique no Ícone "Share" para compartilhar.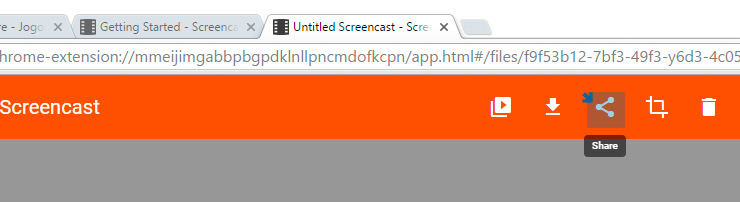
# Selecione "Google Drive" depois escolha se o vídeo será privado ou público. Clique em "Upload" para enviar o vídeo para nuvem.
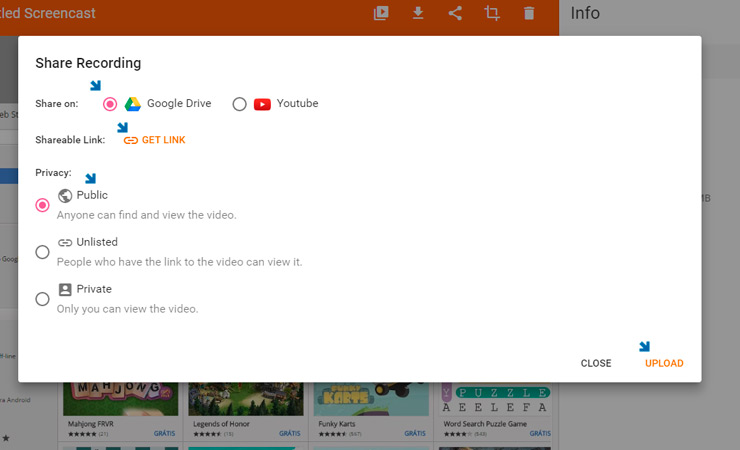
# Assim que o vídeo subir para nuvem, o link de acesso será informado. Copie esse link e envie para o nosso suporte.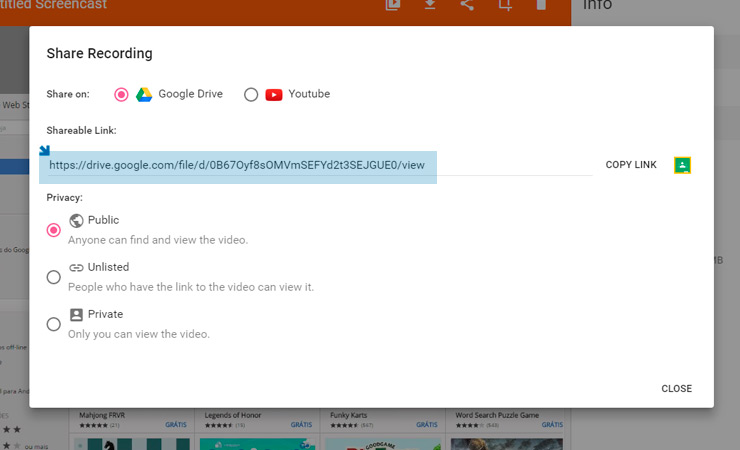
Obrigado por visualizar nosso tutorial!
